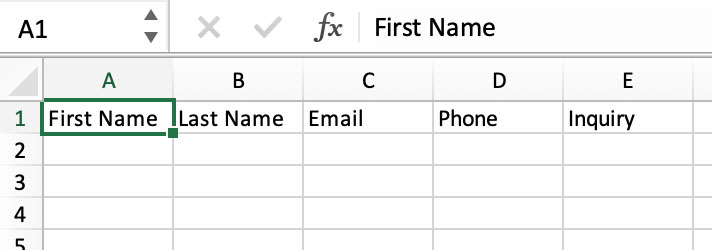WS Form Google Sheets Plugin for WordPress
In the ever-evolving world of WordPress plugins, the WS Form Google Sheets plugin stands out as a powerful tool for integrating your WordPress forms with Google Sheets. This article delves into the features, benefits, and steps to effectively use the WS Form Google Sheets plugin for your WordPress site.
Introduction to WS Form Google Sheets Plugin
The WS Form Google Sheets plugin is designed to bridge the gap between your WordPress forms and Google Sheets. It allows you to automatically send form submissions to a Google Sheet, making data management and analysis more streamlined and efficient.
Key Features
The WS Form Google Sheets plugin comes packed with a variety of features that make it a must-have for any WordPress site owner looking to leverage the power of Google Sheets. Here are some of the key features:
- Easy Integration: Seamlessly connect your WordPress forms with Google Sheets.
- Automatic Data Transfer: Automatically send form submissions to a specified Google Sheet.
- Customizable Mapping: Map form fields to specific columns in your Google Sheet.
- Real-Time Updates: Data is transferred in real-time, ensuring your Google Sheet is always up-to-date.
- Secure Connection: Uses secure OAuth 2.0 for authentication, ensuring your data is safe.
- Multiple Sheets Support: Send data to multiple Google Sheets from a single form.
- Error Handling: Built-in error handling to ensure data is not lost during transfer.
Benefits of Using WS Form Google Sheets Plugin
There are numerous benefits to using the WS Form Google Sheets plugin for your WordPress site. Here are some of the most notable:
- Improved Data Management: By automatically sending form submissions to Google Sheets, you can easily manage and analyze your data.
- Time-Saving: Eliminate the need for manual data entry, saving you time and reducing the risk of errors.
- Enhanced Collaboration: Google Sheets allows for easy sharing and collaboration, making it simple to work with team members.
- Real-Time Insights: With real-time data transfer, you can gain insights and make decisions based on the most up-to-date information.
- Scalability: The plugin supports multiple forms and sheets, making it suitable for businesses of all sizes.
How to Install and Set Up WS Form Google Sheets Plugin
Setting up the WS Form Google Sheets plugin is a straightforward process. Follow these steps to get started:
Step 1: Install the Plugin
- Log in to your WordPress admin dashboard.
- Navigate to Plugins > Add New.
- Search for WS Form Google Sheets.
- Click Install Now and then Activate the plugin.
Step 2: Connect to Google Sheets
- Go to WS Form > Settings.
- Select the Google Sheets tab.
- Click on Connect to Google Sheets.
- Follow the prompts to authenticate and authorize the plugin to access your Google Sheets account.
Step 3: Configure Form to Sheet Mapping
- Go to WS Form > Forms and select the form you want to integrate with Google Sheets.
- Click on Actions and then Add Action.
- Select Google Sheets from the list of available actions.
- Configure the mapping by selecting the target Google Sheet and mapping form fields to sheet columns.
- Save your changes.
Best Practices for Using WS Form Google Sheets Plugin
To get the most out of the WS Form Google Sheets plugin, consider the following best practices:
- Regularly Review Mappings: Ensure that your form field mappings are up-to-date and accurately reflect your data needs.
- Test Your Forms: Before going live, thoroughly test your forms to ensure data is being correctly sent to your Google Sheets.
- Monitor Error Logs: Regularly check the plugin’s error logs to identify and resolve any issues that may arise.
- Backup Your Data: Regularly backup your Google Sheets data to prevent data loss in case of any issues.
- Stay Updated: Keep the plugin updated to the latest version to benefit from new features and security improvements.
Common Issues and Troubleshooting
While the WS Form Google Sheets plugin is designed to be user-friendly, you may encounter some common issues. Here are a few troubleshooting tips:
Authentication Issues
If you encounter issues with authentication, try the following:
- Ensure you have a stable internet connection.
- Double-check that you have granted the necessary permissions during the authentication process.
- Try disconnecting and reconnecting the plugin to your Google Sheets account.
Data Not Transferring
If data is not being transferred to your Google Sheet:
- Verify that your form field mappings are correctly configured.
- Check the plugin’s error logs for any error messages.
- Ensure that the target Google Sheet is accessible and not restricted.
Form Submission Errors
If you encounter errors during form submission:
- Ensure that all required fields in your form are properly filled out.
- Check for any validation errors in your form.
- Review the plugin’s error logs for detailed error messages.
Conclusion
The WS Form Google Sheets plugin is a powerful tool that can significantly enhance the functionality of your WordPress forms. By seamlessly integrating with Google Sheets, it offers improved data management, real-time insights, and enhanced collaboration capabilities. Whether you are a small business owner or part of a larger organization, this plugin can help you streamline your data processes and make more informed decisions.
By following the installation and setup steps outlined in this article, you can quickly get started with the WS Form Google Sheets plugin and begin reaping the benefits. Remember to adhere to best practices and troubleshoot common issues to ensure a smooth and efficient experience.
With the WS Form Google Sheets plugin, managing your form data has never been easier. Give it a try and see how it can transform the way you handle data on your WordPress site.