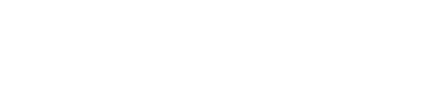WooCommerce Food – Restaurant Menu & Food Ordering Plugin
The WooCommerce Food plugin is a powerful tool designed to help restaurant owners create an online menu and food ordering system using their WordPress website. This plugin integrates seamlessly with WooCommerce, making it easier for customers to browse through the menu, place orders, and make payments online. In this article, we will explore the features, benefits, and how to set up the WooCommerce Food plugin for your restaurant.
Features of WooCommerce Food Plugin
The WooCommerce Food plugin comes packed with a variety of features that make it an ideal choice for restaurants looking to establish an online presence. Some of the key features include:
- Easy Menu Management: Create and manage your restaurant menu effortlessly with an intuitive interface.
- Customizable Menu Layouts: Choose from multiple layout options to display your menu items attractively.
- Online Ordering System: Allow customers to place orders directly from your website.
- Payment Gateway Integration: Supports various payment gateways for seamless transactions.
- Order Notifications: Receive instant notifications for new orders via email or SMS.
- Delivery and Pickup Options: Offer delivery and pickup options to your customers.
- Multi-language Support: Supports multiple languages for a global reach.
- Responsive Design: Ensures your menu looks great on all devices, including mobile phones and tablets.
- Customizable Add-ons: Add extra options for menu items, such as toppings or sides.
- Discount and Coupon Management: Create and manage discounts and coupons to attract more customers.
Benefits of Using WooCommerce Food Plugin
Using the WooCommerce Food plugin offers several benefits for restaurant owners and their customers. Some of the notable benefits include:
- Increased Sales: By providing an online ordering system, you can reach a wider audience and increase your sales.
- Improved Customer Experience: Customers can easily browse the menu, place orders, and make payments online, enhancing their overall experience.
- Efficient Order Management: Streamline your order management process with instant notifications and easy-to-use order tracking features.
- Cost-effective Solution: Save on the costs associated with developing a custom online ordering system by using this ready-made plugin.
- Enhanced Marketing Opportunities: Utilize discounts, coupons, and special offers to attract and retain customers.
- Flexibility: The plugin offers various customization options, allowing you to tailor it to your restaurant’s specific needs.
Setting Up WooCommerce Food Plugin
Setting up the WooCommerce Food plugin is a straightforward process. Follow these steps to get started:
Step 1: Install and Activate the Plugin
- Log in to your WordPress dashboard.
- Navigate to Plugins > Add New.
- Search for WooCommerce Food in the search bar.
- Click on Install Now and then Activate the plugin.
Step 2: Configure Plugin Settings
- Once the plugin is activated, go to WooCommerce > Settings > Food.
- Configure the general settings, such as currency, time zone, and order notification preferences.
- Set up your payment gateways by navigating to WooCommerce > Settings > Payments.
Step 3: Create Menu Categories
- Go to Food Menu > Categories.
- Click on Add New Category and enter the category name (e.g., Appetizers, Main Course, Desserts).
- Click Save to create the category.
Step 4: Add Menu Items
- Navigate to Food Menu > Add New.
- Enter the menu item name, description, and price.
- Select the appropriate category for the menu item.
- Upload an image of the menu item if desired.
- Click Publish to add the menu item to your online menu.
Step 5: Customize Menu Layout
- Go to Food Menu > Settings.
- Select the desired layout for your menu (e.g., grid, list, or carousel).
- Customize the layout settings, such as the number of columns, item spacing, and display options.
- Click Save Changes to apply the layout settings.
Step 6: Set Up Delivery and Pickup Options
- Navigate to WooCommerce > Settings > Shipping.
- Configure the delivery zones and rates for your restaurant.
- Set up pickup locations and times if you offer pickup services.
Step 7: Test the Ordering System
- Visit your website and navigate to the menu page.
- Browse through the menu items and add a few items to the cart.
- Proceed to checkout and complete the order to ensure the system is working correctly.
Tips for Optimizing Your Online Menu
To make the most out of your WooCommerce Food plugin, consider the following tips for optimizing your online menu:
- High-Quality Images: Use high-quality images for your menu items to make them more appealing to customers.
- Detailed Descriptions: Provide detailed descriptions of each menu item, including ingredients and preparation methods.
- Highlight Specials: Feature daily specials or seasonal items prominently on your menu.
- Offer Customization: Allow customers to customize their orders with add-ons and special requests.
- Update Regularly: Keep your menu updated with new items and remove items that are no longer available.
- Promote Discounts: Use the discount and coupon management features to promote special offers and attract more customers.
Conclusion
The WooCommerce Food plugin is an excellent solution for restaurant owners looking to create an online menu and food ordering system. With its user-friendly interface, customizable options, and seamless integration with WooCommerce, this plugin can help you enhance your online presence and boost your sales. By following the steps outlined in this article, you can set up and optimize your online menu to provide a better experience for your customers.
Whether you run a small café or a large restaurant, the WooCommerce Food plugin offers the tools and features you need to succeed in the competitive food industry. Start using this powerful plugin today and take your restaurant’s online ordering system to the next level.