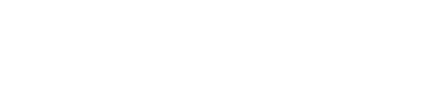Spoter – Hotspot for Elementor: A Comprehensive Guide
In the ever-evolving world of web design, creating interactive and engaging content is crucial for capturing the attention of your audience. One of the tools that can help you achieve this is the Spoter – Hotspot for Elementor plugin. This plugin allows you to add interactive hotspots to your Elementor-powered WordPress site, enhancing user experience and providing valuable information in a visually appealing manner. In this article, we will delve into the features, benefits, and usage of the Spoter plugin, guiding you through its installation and setup process.
What is Spoter – Hotspot for Elementor?
Spoter is a powerful WordPress plugin designed specifically for the Elementor page builder. It enables you to create interactive hotspots on your images, allowing users to click on specific points to reveal additional information, images, videos, or links. This functionality is particularly useful for product showcases, educational content, and interactive infographics.
Key Features of Spoter
- Interactive Hotspots: Easily add clickable hotspots to any image on your Elementor-powered site.
- Customizable Tooltips: Customize the appearance and content of the tooltips that appear when users hover over or click on a hotspot.
- Media Integration: Include images, videos, and links within the tooltips to provide a richer user experience.
- Responsive Design: Ensure your hotspots look great on all devices, from desktops to mobile phones.
- Easy to Use: Intuitive interface and seamless integration with Elementor make it easy to add and configure hotspots.
Benefits of Using Spoter
Using the Spoter plugin offers several advantages for web designers and content creators:
- Enhanced User Engagement: Interactive hotspots encourage users to explore your content more deeply, increasing engagement and time spent on your site.
- Improved Information Delivery: Hotspots allow you to present information in a visually appealing and easily digestible format.
- Versatility: Suitable for a wide range of applications, from product showcases to educational content and interactive infographics.
- SEO Benefits: Engaging content can lead to lower bounce rates and higher user retention, positively impacting your site’s SEO.
- Professional Appearance: Well-designed hotspots can give your site a polished and professional look.
How to Install and Set Up Spoter
Installing and setting up the Spoter plugin is a straightforward process. Follow these steps to get started:
Step 1: Install the Plugin
- Log in to your WordPress dashboard.
- Navigate to Plugins > Add New.
- In the search bar, type Spoter – Hotspot for Elementor.
- Click Install Now next to the Spoter plugin.
- Once the installation is complete, click Activate.
Step 2: Create a New Hotspot
- Go to your Elementor editor and open the page or post where you want to add hotspots.
- Drag and drop the Spoter Hotspot widget onto your page.
- Select the image you want to use as the background for your hotspots.
- Click on the Add Hotspot button to create a new hotspot.
- Position the hotspot by dragging it to the desired location on the image.
- Customize the tooltip content by adding text, images, videos, or links.
Step 3: Customize Hotspot Appearance
- In the Spoter widget settings, you can customize the appearance of your hotspots and tooltips.
- Adjust the Hotspot Icon to choose from various icons or upload your own.
- Set the Tooltip Style to match your site’s design, including colors, fonts, and animations.
- Configure the Tooltip Trigger to determine whether the tooltip appears on hover or click.
Step 4: Publish Your Page
- Once you are satisfied with your hotspots and tooltips, click the Publish button to make your changes live.
- Preview your page to ensure everything looks and functions as expected.
Use Cases for Spoter
The versatility of Spoter makes it suitable for a wide range of applications. Here are some common use cases:
Product Showcases
Highlight key features of your products by adding hotspots to product images. Users can click on the hotspots to learn more about specific features, view additional images, or watch product videos.
Educational Content
Create interactive educational materials by adding hotspots to diagrams, maps, or illustrations. Provide additional information, explanations, or links to related resources within the tooltips.
Interactive Infographics
Enhance your infographics by incorporating hotspots that reveal more detailed information, statistics, or visual elements. This can make your infographics more engaging and informative.
Virtual Tours
Offer virtual tours of locations, facilities, or events by adding hotspots to panoramic images. Users can click on hotspots to explore different areas and learn more about each location.
Tips for Creating Effective Hotspots
To make the most of the Spoter plugin, consider the following tips:
- Keep It Simple: Avoid overcrowding your images with too many hotspots. Focus on key points of interest to maintain clarity and usability.
- Use Clear Icons: Choose icons that are easily recognizable and relevant to the content of the hotspot.
- Provide Value: Ensure that the information within the tooltips is valuable and relevant to your audience.
- Test Responsiveness: Check how your hotspots and tooltips appear on different devices to ensure a consistent user experience.
- Engage Users: Use interactive elements like videos and links to keep users engaged and encourage further exploration.
Conclusion
The Spoter – Hotspot for Elementor plugin is a powerful tool for enhancing the interactivity and engagement of your WordPress site. By adding interactive hotspots to your images, you can provide valuable information in a visually appealing and user-friendly manner. Whether you are showcasing products, creating educational content, or designing interactive infographics, Spoter offers the flexibility and functionality you need to create compelling web experiences. Follow the steps outlined in this guide to install, set up, and customize Spoter, and start transforming your static images into dynamic and engaging content.