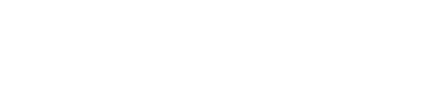WooCommerce – Amazon S3 Storage Plugin
The WooCommerce – Amazon S3 Storage plugin is a powerful tool designed to integrate your WooCommerce store with Amazon S3, one of the most reliable and scalable cloud storage solutions available. This plugin allows store owners to offload their media files, such as images, videos, and downloadable products, to Amazon S3, thereby improving website performance and reducing server load. In this article, we will delve into the features, benefits, and setup process of the WooCommerce – Amazon S3 Storage plugin.
Features of WooCommerce – Amazon S3 Storage Plugin
The WooCommerce – Amazon S3 Storage plugin comes packed with a variety of features that make it an indispensable tool for WooCommerce store owners:
- Seamless Integration: The plugin integrates seamlessly with WooCommerce, allowing you to manage your S3 files directly from your WordPress dashboard.
- Automatic Uploads: Automatically upload media files to Amazon S3 when they are added to your WooCommerce store.
- Secure Downloads: Provide secure download links to your customers, ensuring that your digital products are protected.
- Improved Performance: Offloading media files to Amazon S3 reduces server load and improves website performance.
- Scalability: Amazon S3 offers scalable storage solutions, making it easy to handle large volumes of data.
- Cost-Effective: Pay only for the storage and bandwidth you use, making it a cost-effective solution for growing businesses.
Benefits of Using WooCommerce – Amazon S3 Storage Plugin
Utilizing the WooCommerce – Amazon S3 Storage plugin offers numerous benefits for your online store:
- Enhanced Website Speed: By offloading media files to Amazon S3, your website can load faster, providing a better user experience for your customers.
- Reduced Server Load: Offloading media files reduces the load on your server, allowing it to handle more traffic and transactions efficiently.
- Improved Security: Amazon S3 provides robust security features, ensuring that your media files and digital products are safe from unauthorized access.
- Easy Management: Manage your S3 files directly from your WordPress dashboard, making it easy to keep track of your media assets.
- Scalable Storage: As your business grows, Amazon S3 can easily scale to accommodate your increasing storage needs.
- Cost Savings: Only pay for the storage and bandwidth you use, making it a cost-effective solution for businesses of all sizes.
Setting Up WooCommerce – Amazon S3 Storage Plugin
Setting up the WooCommerce – Amazon S3 Storage plugin is a straightforward process. Follow these steps to get started:
Step 1: Install and Activate the Plugin
- Log in to your WordPress dashboard.
- Navigate to Plugins > Add New.
- Search for WooCommerce – Amazon S3 Storage.
- Click Install Now and then Activate the plugin.
Step 2: Configure Amazon S3 Settings
- Go to WooCommerce > Settings > Amazon S3.
- Enter your Amazon S3 Access Key and Secret Key.
- Select the S3 Bucket you want to use for storing your media files.
- Configure additional settings such as Region and File Permissions as needed.
- Click Save Changes to apply your settings.
Step 3: Upload Media Files to Amazon S3
- When adding a new product or media file in WooCommerce, you will see an option to Upload to S3.
- Select the media file you want to upload and choose the Upload to S3 option.
- The file will be automatically uploaded to your specified S3 bucket.
Step 4: Provide Secure Download Links
- For downloadable products, you can generate secure download links that expire after a certain period.
- Go to the product edit page and scroll down to the Product Data section.
- In the Downloadable Files section, click Add File and enter the file URL from your S3 bucket.
- Set the Download Limit and Download Expiry as needed.
- Click Update to save your changes.
Best Practices for Using WooCommerce – Amazon S3 Storage Plugin
To make the most out of the WooCommerce – Amazon S3 Storage plugin, consider the following best practices:
- Optimize Media Files: Before uploading media files to Amazon S3, ensure they are optimized for web use to reduce file size and improve load times.
- Regular Backups: Regularly back up your S3 bucket to ensure you have a copy of your media files in case of accidental deletion or data loss.
- Monitor Usage: Keep an eye on your S3 usage and costs to avoid unexpected charges. Amazon S3 provides detailed usage reports to help you monitor your storage and bandwidth.
- Secure Access: Use Amazon S3’s security features, such as access control lists (ACLs) and bucket policies, to restrict access to your media files.
- Test Download Links: Regularly test your secure download links to ensure they are working correctly and providing a smooth experience for your customers.
Conclusion
The WooCommerce – Amazon S3 Storage plugin is an essential tool for WooCommerce store owners looking to improve website performance, enhance security, and manage media files efficiently. By offloading media files to Amazon S3, you can reduce server load, provide faster load times, and scale your storage as your business grows. With its seamless integration and easy-to-use features, the WooCommerce – Amazon S3 Storage plugin is a valuable addition to any WooCommerce store.
Whether you are a small business owner or managing a large e-commerce site, the WooCommerce – Amazon S3 Storage plugin offers a cost-effective and scalable solution for managing your media files. By following the setup process and best practices outlined in this article, you can ensure a smooth and efficient integration with Amazon S3, providing a better experience for your customers and improving the overall performance of your WooCommerce store.