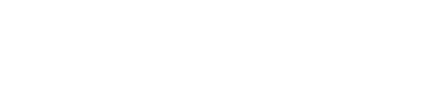Beaver Builder Theme: A Comprehensive Guide
When it comes to building a website, choosing the right theme is crucial. One of the most popular and versatile themes available today is the Beaver Builder Theme. This article will provide a comprehensive guide to understanding and using the Beaver Builder Theme effectively.
What is Beaver Builder Theme?
The Beaver Builder Theme is a powerful and flexible WordPress theme designed to work seamlessly with the Beaver Builder plugin. It offers a range of customization options and features that make it suitable for various types of websites, from blogs to e-commerce sites.
Key Features of Beaver Builder Theme
- Responsive Design: The theme is fully responsive, ensuring that your website looks great on all devices, from desktops to smartphones.
- SEO Friendly: Built with SEO best practices in mind, the Beaver Builder Theme helps improve your website’s search engine rankings.
- Customization Options: With a variety of customization options, you can easily change the look and feel of your website without any coding knowledge.
- Integration with Beaver Builder Plugin: The theme works seamlessly with the Beaver Builder plugin, allowing you to create stunning page layouts with ease.
- WooCommerce Support: If you’re running an online store, the theme offers full support for WooCommerce, making it easy to set up and manage your shop.
- Translation Ready: The theme is translation ready, making it easy to create a multilingual website.
Getting Started with Beaver Builder Theme
To get started with the Beaver Builder Theme, follow these steps:
- Purchase and Download: Purchase the Beaver Builder Theme from the official website and download the theme files.
- Install and Activate: Log in to your WordPress dashboard, navigate to Appearance > Themes, and click Add New. Upload the theme files and click Install Now. Once installed, click Activate to activate the theme.
- Install Beaver Builder Plugin: To fully utilize the theme’s capabilities, install and activate the Beaver Builder plugin. You can find it by navigating to Plugins > Add New and searching for “Beaver Builder.”
- Customize Your Theme: Navigate to Appearance > Customize to access the theme customizer. Here, you can change various settings such as colors, fonts, and layout options.
Customizing Beaver Builder Theme
The Beaver Builder Theme offers a wide range of customization options, allowing you to create a unique and personalized website. Here are some key areas you can customize:
1. General Settings
In the General Settings section, you can configure basic settings such as:
- Site Identity: Set your site title, tagline, and upload a logo.
- Layout: Choose between boxed or full-width layout options.
- Background: Customize the background color or upload a background image.
2. Header Settings
The Header Settings section allows you to customize the appearance and functionality of your website’s header. You can:
- Header Layout: Choose from various header layouts, including centered, left-aligned, and right-aligned options.
- Sticky Header: Enable or disable the sticky header feature, which keeps the header visible as users scroll down the page.
- Header Style: Customize the header background color, text color, and other styling options.
3. Footer Settings
In the Footer Settings section, you can customize the footer area of your website. Options include:
- Footer Layout: Choose from various footer layouts, including single-column and multi-column options.
- Footer Widgets: Enable or disable footer widgets and configure their appearance.
- Footer Style: Customize the footer background color, text color, and other styling options.
4. Blog Settings
The Blog Settings section allows you to customize the appearance and functionality of your blog. You can:
- Blog Layout: Choose from various blog layouts, including grid, list, and masonry options.
- Post Meta: Configure the display of post meta information such as author, date, and categories.
- Excerpt Length: Set the length of post excerpts displayed on the blog page.
5. WooCommerce Settings
If you’re running an online store, the WooCommerce Settings section allows you to customize the appearance and functionality of your shop. Options include:
- Shop Layout: Choose from various shop layouts, including grid and list options.
- Product Page Layout: Customize the layout of individual product pages.
- Cart and Checkout: Configure the appearance and functionality of the cart and checkout pages.
Using Beaver Builder Plugin with Beaver Builder Theme
The Beaver Builder plugin is a powerful drag-and-drop page builder that works seamlessly with the Beaver Builder Theme. Here’s how to use it:
1. Creating a New Page
To create a new page using the Beaver Builder plugin, follow these steps:
- Add New Page: Navigate to Pages > Add New in your WordPress dashboard.
- Launch Beaver Builder: Click the Launch Beaver Builder button to open the page builder interface.
- Add Modules: Use the drag-and-drop interface to add modules such as text, images, and buttons to your page.
- Customize Modules: Click on each module to customize its content and appearance.
- Save and Publish: Once you’re satisfied with your page, click Done and then Publish to make it live.
2. Using Pre-built Templates
The Beaver Builder plugin comes with a variety of pre-built templates that you can use to quickly create beautiful pages. To use a pre-built template:
- Launch Beaver Builder: Open the page builder interface by clicking the Launch Beaver Builder button on a new or existing page.
- Template Library: Click the Templates button to open the template library.
- Select Template: Browse through the available templates and click on one to preview it.
- Apply Template: Click the Use Template button to apply the selected template to your page.
- Customize Template: Customize the template’s content and appearance using the drag-and-drop interface.
3. Saving and Reusing Layouts
With the Beaver Builder plugin, you can save your custom layouts and reuse them on other pages. To save a layout:
- Create Layout: Use the drag-and-drop interface to create a custom layout.
- Save Layout: Click the Tools button and select Save Template. Give your template a name and click Save.
- Reuse Layout: To reuse a saved layout, open the page builder interface on a new or existing page, click the Templates button, and select your saved template from the Saved Templates tab.
Conclusion
The Beaver Builder Theme is a versatile and powerful WordPress theme that offers a wide range of customization options and features. When combined with the Beaver Builder plugin, it provides an intuitive and flexible way to create stunning websites without any coding knowledge. Whether you’re building a blog, an online store, or a business website, the Beaver Builder Theme is an excellent choice that can help you achieve your goals.
By following the steps and tips outlined in this guide, you can get started with the Beaver Builder Theme and create a unique and professional website that stands out from the crowd.